Einige Tasten Funktionieren Nicht Mehr Laptop

In diesem Tipp zeigen wir, was Sie tun können, wenn auf Ihrer Laptop-Tastatur einzelne Tasten nicht mehr richtig funktionieren.
Wenn auf Ihrer Laptop-Tastatur plötzlich einzelne Tasten nicht mehr funktionieren, kann das verschiedene Ursachen haben. In diesem Tipp zeigen wir Ihnen, welche das sind und wie Sie das Problem lösen können.
Inhalt
- one. Einzelne Tasten funktionieren nicht: Dice Laptop-Tastatur ist verschmutzt
- 2. Es besteht ein Treiber-Problem
- 3. Dice Tastatur ist verstellt
- 4. Die Tastatur lid einen Hardwaredefekt
- Ähnliche Artikel:
1. Einzelne Tasten funktionieren nicht: Die Laptop-Tastatur ist verschmutzt
Im Laufe der Zeit sammeln sich Staub, Schmutz, Haare und andere Partikel auf der Oberfläche Ihres Notebooks an, dice von dort auch in die Tastatur gelangen können. Dort behindern Sie dann die Bewegung der Gustation oder Stören die Schaltwege zum Mainboard.

Reinigen Sie die Unterseite der betroffenen Taste und den Bereich darum herum mit einem Pinsel oder Mikrofasertuch.
Auch Flüssigkeit, wie beispielsweise Kaffee oder Tee, dice in einem unachtsamen Moment über dice Tastatur gekippt wurde, kann sich darunter ansammeln und die Funktion der Tastatur beeinträchtigen.
Um das Problem zu beheben, lösen Sie die betroffene Taste vorsichtig mit einem kleinen Schraubenzieher, einer Pinzette oder einer Nagelfeile aus Ihrer Verankerung. Anschließend können Sie die Unterseite und den Bereich um den Auflagepunkt mit einem Mikrofasertuch oder einem Pinsel reinigen. Achten Sie dabei aber tunlichst darauf, den Gummiknopf in der Mitte nicht zu beschädigen.
Setzen Sie die Taste anschließend zurück an Ihren Platz und drücken Sie sie mit leichtem Druck wieder in die Verankerung, bis sie mit einem Klick einrastet. Auf diese Art können auch einzelne (defekte) Tasten ganz leicht entfernt und mit Ersatztasten ersetzt werden.
Sollte das Problem damit behoben sein – wunderbar. Ansonsten versuchen Sie es mit der Anleitung unter Punkt two.
2. Es besteht ein Treiber-Problem
Möglicherweise ist aber auch ein Treiberfehler die Ursache für Ihr Problem. Das lässt sich relativ einfach herausfinden, indem Sie dice Computertastatur einfach deinstallieren und anschließend neu installieren. Gehen Sie dazu wie folgt vor:
- Drücken Sie „Windows + R" um den Ausführen-Dialog zu öffnen und geben Sie dort den Befehl „msc" ein.
- Der Windows Gerätemanager öffnet sich. Wählen Sie unter „Tastaturen" den Eintrag „HID-Tastatur" aus (abhängig von Ihrem Gerät und der Betriebssystemversion kann die Bezeichnung auch etwas abweichen).
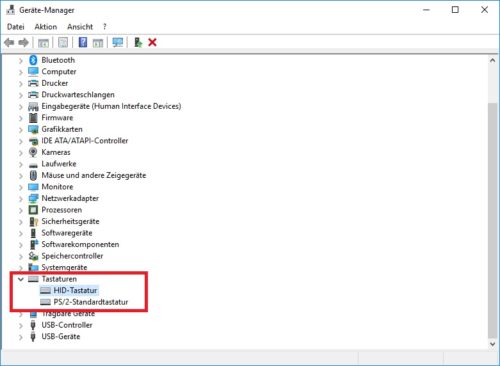
Deinstallierten Sie die Treiber-Software der Tastatur über die Systemsteuerung und installieren Sie sie anschließend neu.
- Klicken Sie den Eintrag mit der rechten Maustaste an und wählen Sie im Kontextmenü „Gerät deinstallieren" aus.
- Starten Sie Ihren Rechner neu. Der Tastaturtreiber wird beim Get-go von Windows automatisch neu installiert.
- Prüfen Sie anschließend, ob die Tastatur wieder wie gewünscht funktioniert.
3. Die Tastatur ist verstellt
Einer der häufigsten Gründe, weswegen eine Tastatur nicht mehr richtig funktioniert, ist, dass sie versehentlich verstellt wurde. Das hat je nach Einstellung unterschiedliche Auswirkungen:
- Zahlen statt Buchstaben: Dieses Durcheinander kommt durch dice Drittbelegung der Tasten zustande und lässt sich ganz einfach über dice Tastenkombination „Fn + Num" beheben. Bei einigen Notebook-Modellen (z.B. ASUS, Acer oder Lenovo) reicht es auch aus, nur die „Num"-Gustation zu drücken.
- „Y" statt „Z": Erhalten Sie ein „Z" wenn Sie ein „Y" tippen und umgekehrt, dann haben Sie versehentlich das Tastatur-Layout auf Englisch umgestellt. Über die Tastenkombination „Alt + Shift" kehren Sie zu Ihren gewohnten Einstellungen zurück.
- Werden alle Buchstaben groß geschrieben, haben Sie die Feststell-Taste (der große Pfeil über der „Shift"-Sense of taste) aktiviert. Einmal drauf drücken sollte das Trouble beheben.
- Eingabe wird überschrieben: Wenn Sie Text eingeben, und die bereits getippten Wörter davon „aufgefressen" werden, können Sie mit der Taste „Einfg" dafür sorgen, dass die vorhandenen Buchstaben durch neue ersetzt werden.

Nicht spinnt die Laptop-Tastatur, weil sie im Eifer des Gefechts versehentlich verstellt wurde.
Tipp: Über den Punkt „Tastatur" in der Windows Systemsteuerung können Sie Einstellungen wie beispielsweise die Tastenbelegungen oder die Sprache überprüfen. Wie sie eine Tastatur gänzlich nach Ihren Vorstellungen einstellen können, erfahren Sie in dem Tipp: Tastaturlayout in Windows x ändern. Falls einzelne Tasten in der Registry deaktiviert wurden, finden Sie dort auch eine Möglichkeit, dies wieder umzustellen.
4. Die Tastatur hat einen Hardwaredefekt

Falls sich das Trouble auf einzelne Tasten beschränkt und Sie selbst Mitt anlegen möchten, können Sie diese im Fachhandel kaufen.
Sollte tatsächlich keiner der oben genannten Tipps zum Erfolg geführt haben, kann es gut sein, dass bei Ihrer Tastatur ein Hardware-Defekt vorliegt, der sich schlimmstenfalls nicht mehr reparieren lässt.
Das können Sie überprüfen, indem Sie eine externe Computertastatur (z.B. über USB) an Ihren Laptop anschließen. Funktioniert damit alles wie gewünscht, hat das interne Keyboard wahrscheinlich das Zeitliche gesegnet. In diesem Fall hilft dann leider nur noch der Kauf einer neuen Tastatur oder der Gang zu einem Fachmann, der Ihnen beim Austausch helfen kann.
Bildnachweise: Adobe Stock/Mihail, Adobe Stock/opolja, Adobe Stock/ Erhan Ergin, momius - Fotolia.com (nach Reihenfolge im Beitrag sortiert)
Source: https://www.wintotal.de/tipp/laptop-tastatur-einzelne-tasten-funktionieren-nicht/
Posted by: cryersaterring.blogspot.com



 Ø iii,82
Ø iii,82


0 Response to "Einige Tasten Funktionieren Nicht Mehr Laptop"
Post a Comment