How To Draw A Line In Canva
Wait! I want to create a notebook effect on my design without using a template or even a graphic element from Canva's gallery.
Just, that involves lots of lines, and I don't fifty-fifty know how to draw a line in Canva.
Well, information technology turns out, there are two very easy methods on how you tin can depict lines in Canva, depending on what way you choose to practise so.

How to Draw a Line in Canva
To depict a line in Canva, simply utilise the "Draw beta" app and so free-draw a line using your mouse. If you are looking for a perfectly direct line, you lot can also elevate & drop pre-existing lines from Canva's very ain "Elements" library.
Drawing Lines in Canva: Steps Any Beginner Should Know
What makes Canva then great is that y'all've got enough of options to choose from when it comes to adding design elements to your project.
And, that includes the manner y'all draw lines in Canva. As mentioned above, there are two methods on how you lot tin can draw lines in the graphic pattern tool.
But, any you lot cull, you'll have to know how to do the task either fashion. Allow's start by learning the first method.
Granting that yous've already created or opened a design file, let'south caput to the editor page.

Freehand Method of Cartoon Lines in Canva
Step 1: On the editor page, head to the left side panel and select the Draw (Beta) tab.
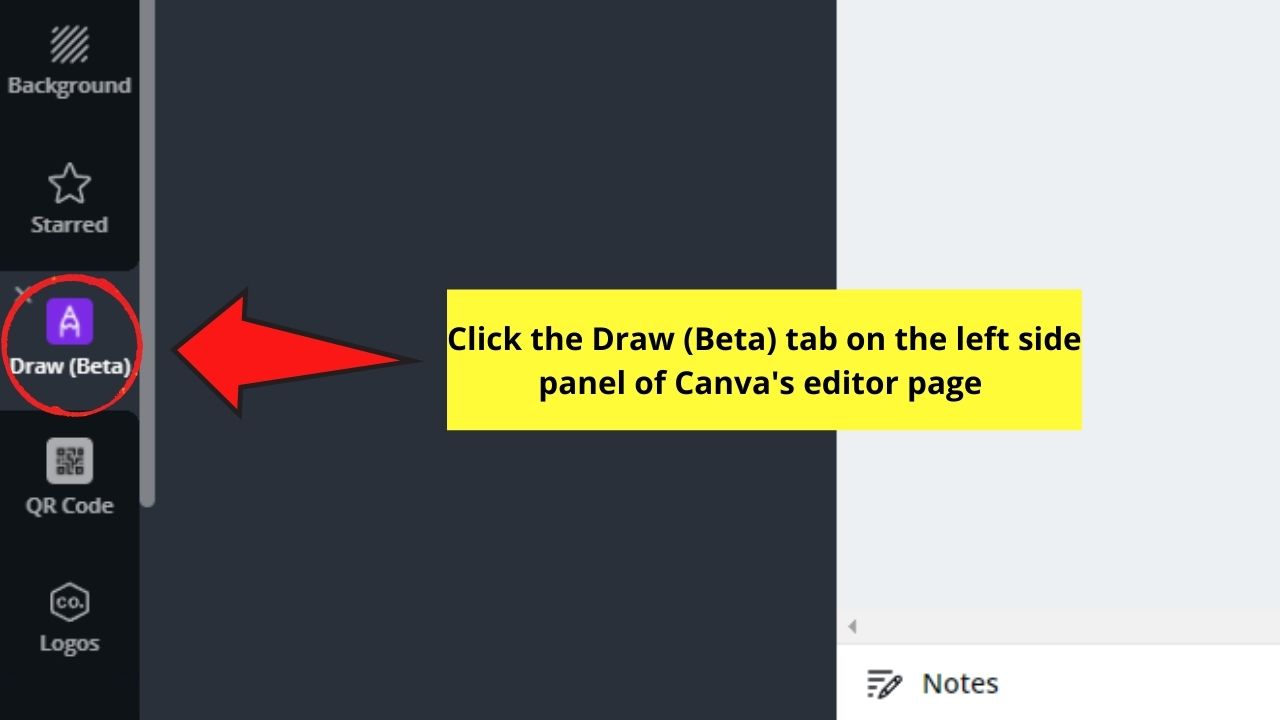
If, withal, you lot haven't added the Draw (Beta) app, head to More and scroll through the apps and integrations in the gallery until you find it.
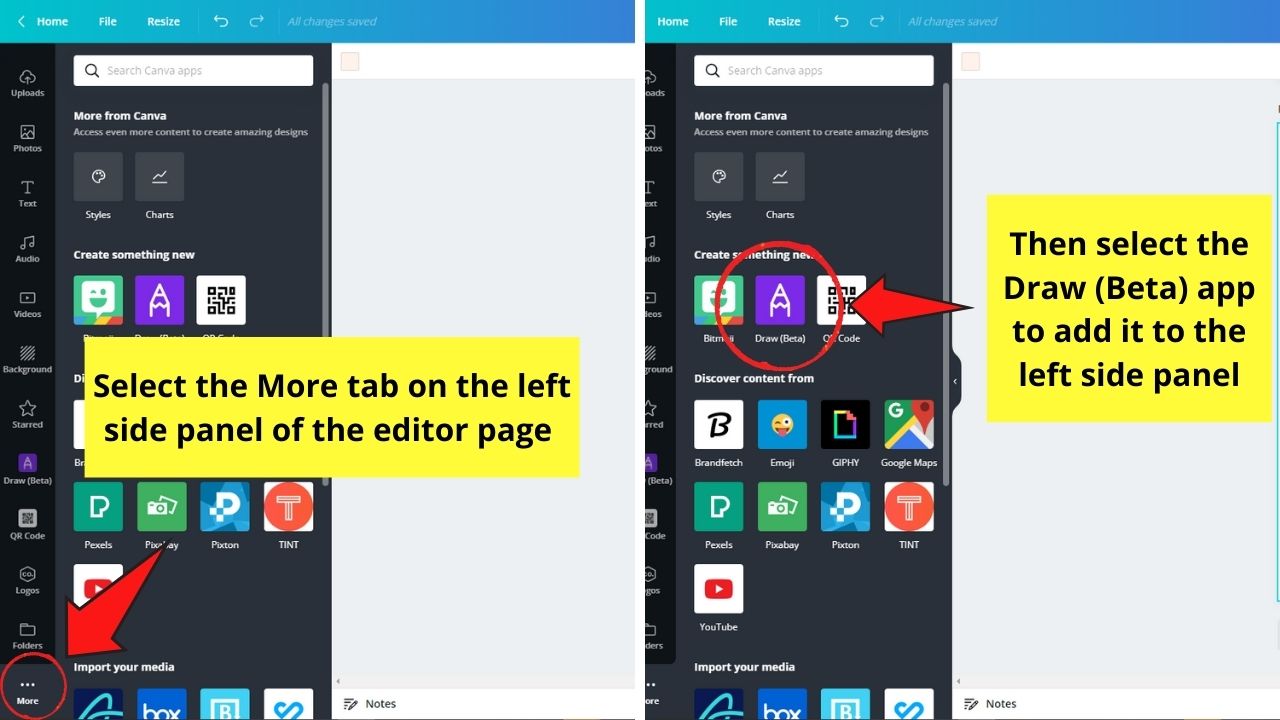
Once y'all've located the Draw (Beta) app, click on information technology to make it announced on your left side panel.
Step two: In the Describe (Beta) gallery that appears, select what kind of castor you'll use. There are 4 options upwardly for grabs, depending on your purpose.
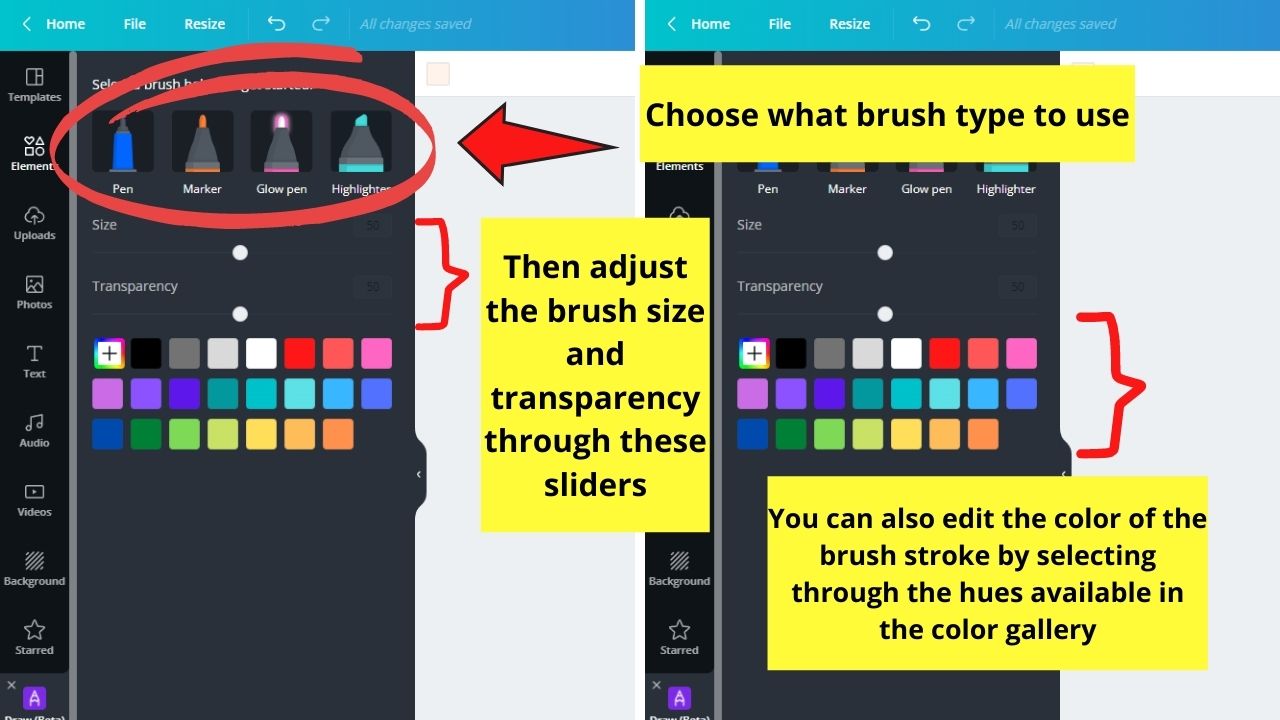
Click on 1 of the brush options. You lot tin can adjust the brush size and its transparency past dragging the respective sliders.

You can fifty-fifty alter the color of the line you're making past choosing from the hues available on the color gallery presented.
Step three: Later yous've fix how the castor stroke looks like, information technology's time to depict a line.
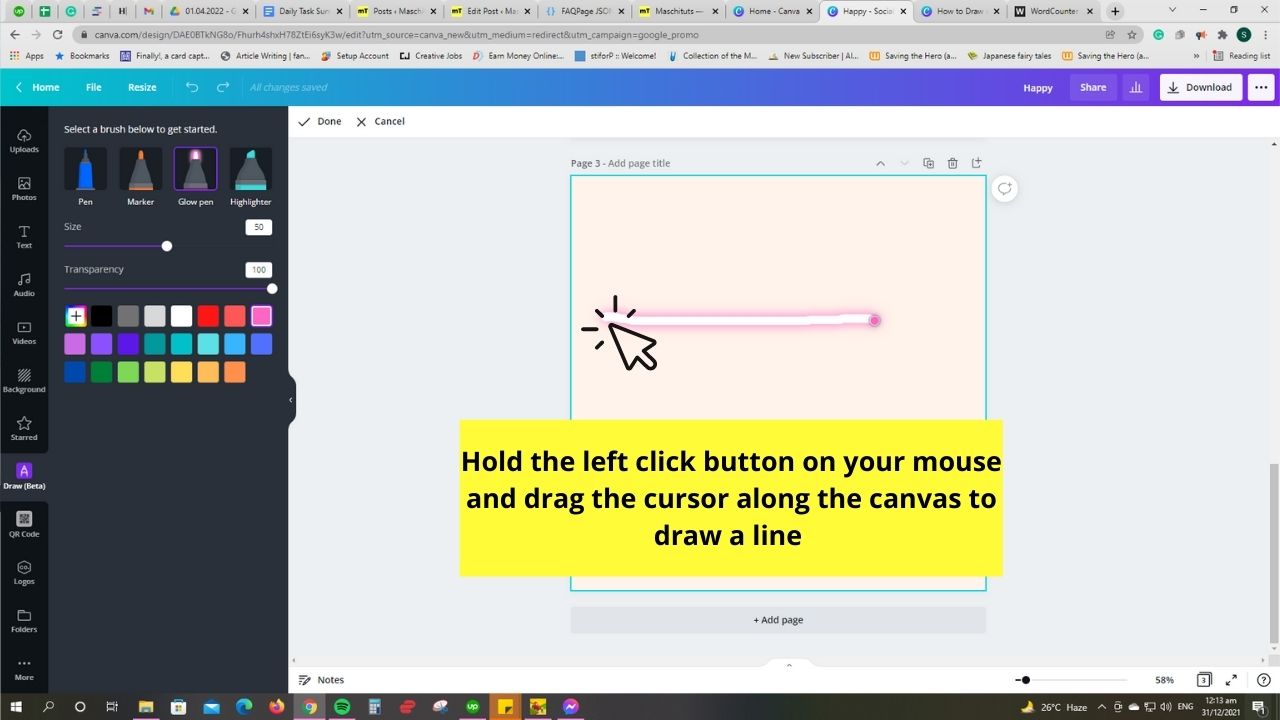
To exercise this step, concord the left click on your mouse as yous elevate the cursor across the canvass. Go on on doing this step until yous've reached the desired length of the line.
Pace 4: Once you're good with how the line looks like, caput to the editor toolbar and select the Done button to save the changes you lot created.
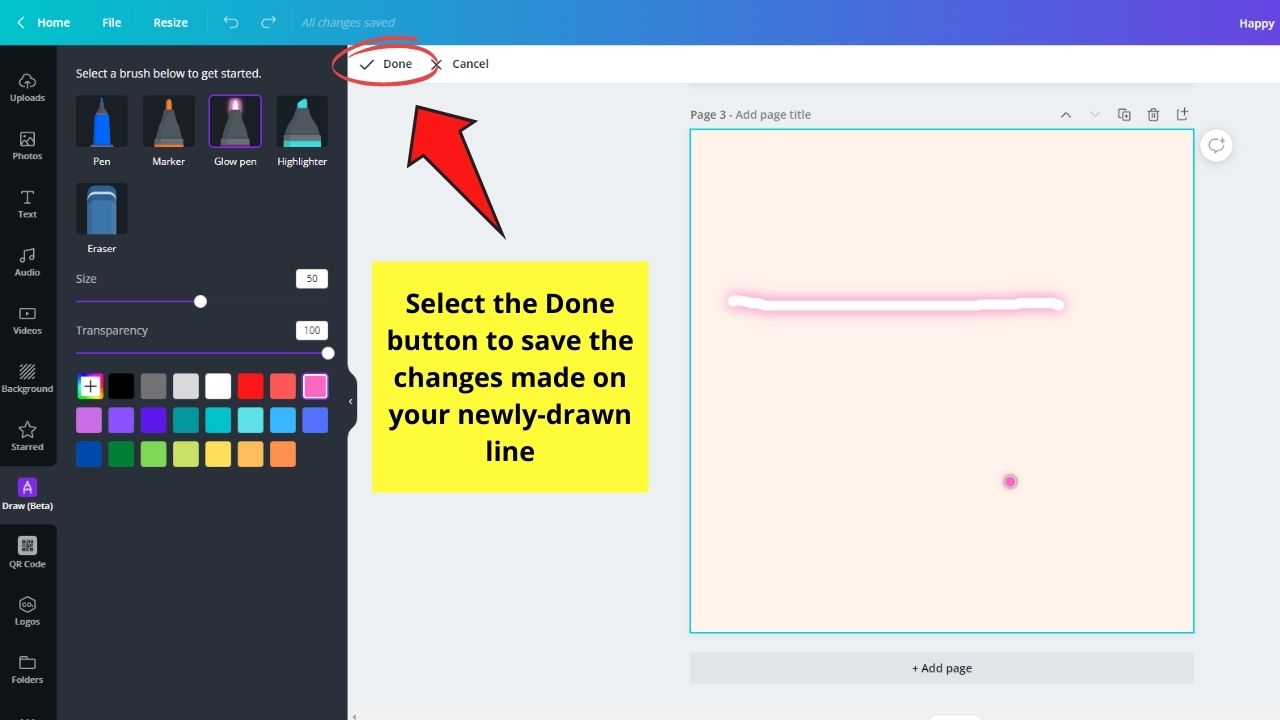
Allow Canva a few moments to refresh the page and save the newest changes you created.
If you prefer to create a straight line rather than a squiggly one, then by all means try the 2d method.
Drawing Perfectly Straight Lines in Canva Through Elements
Step one: On the editor page, head to the left side console and click the Elements tab.

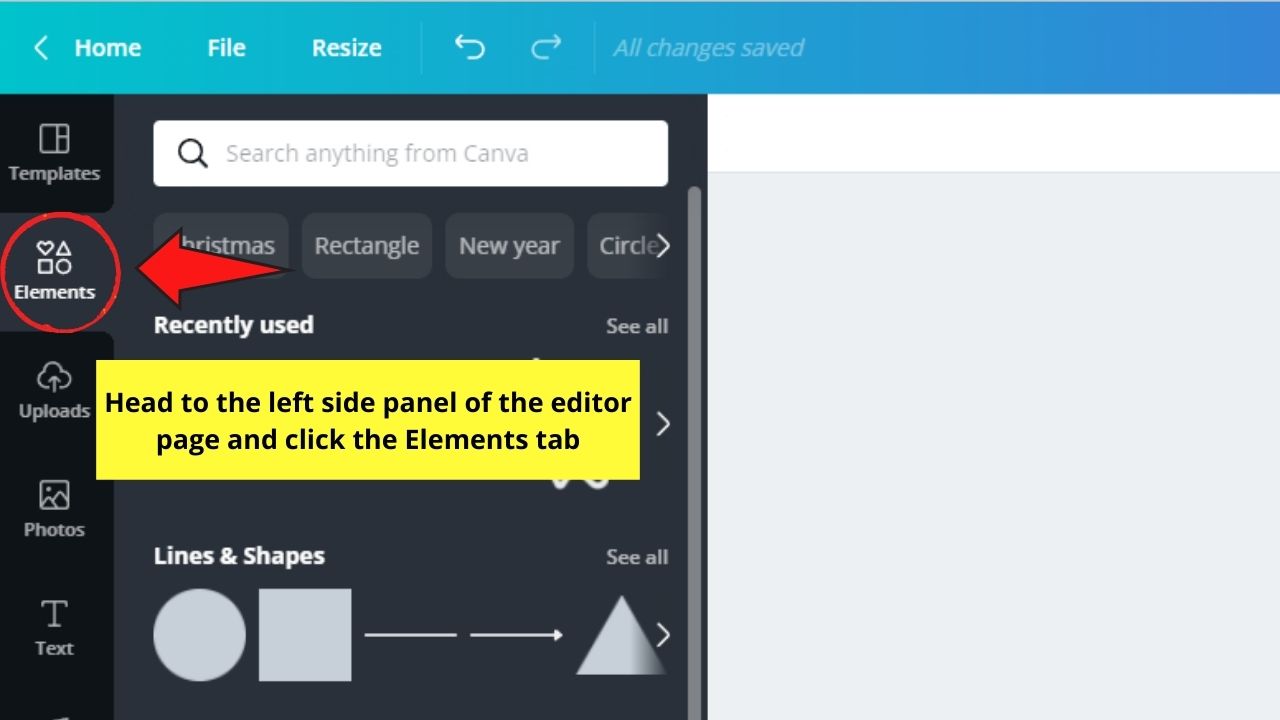
Step 2: In the gallery that appears, locate the Lines & Shapes category. In one case you lot find it, select the See all button.
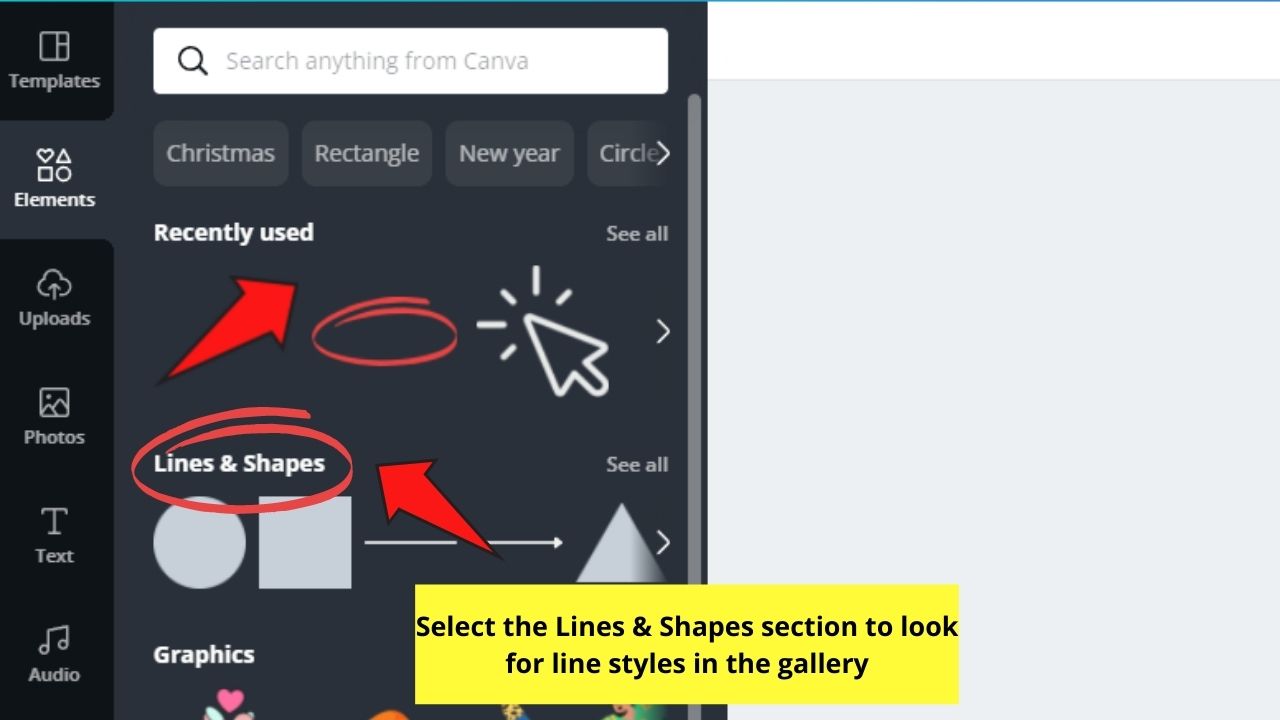
You tin can also scan for line styles using the search bar function.
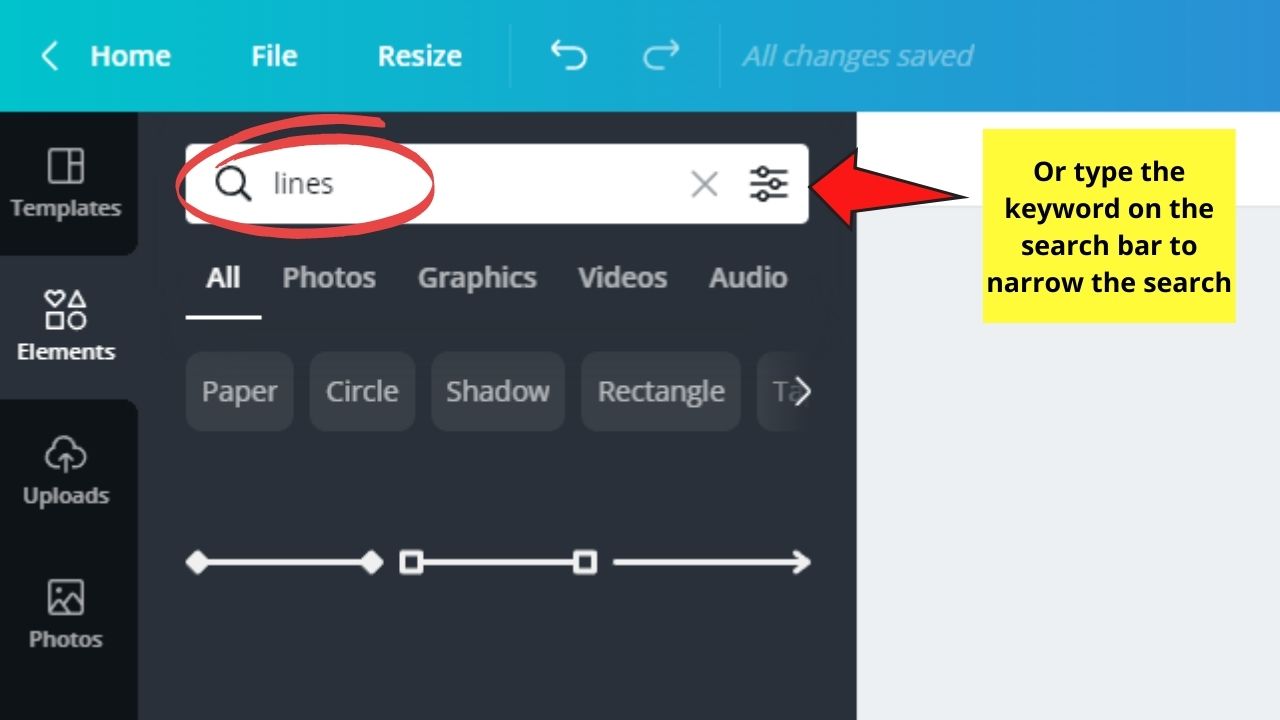
Step 3: Once y'all run across the line styles available in the gallery, ringlet down until you run across what y'all want to employ.
For sample purposes, permit's cull a simple straight line. Select that line fashion by dragging and dropping information technology on the canvas.
Stride 4: If you're satisfied with the look of your line, only get out the line as information technology is.
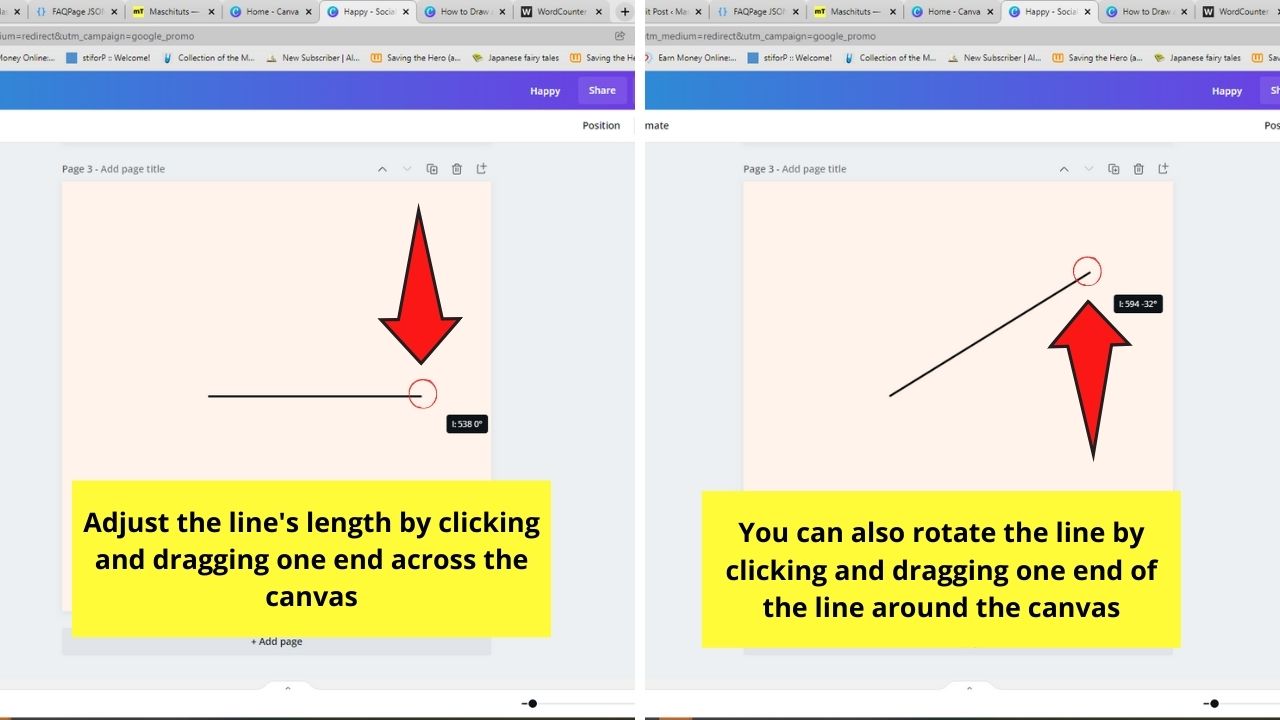
Just, if y'all want to edit its looks, you tin can begin by adjusting its length. Simply click one stop of the line and drag the cursor until you achieve the length you want.

You can even proceed belongings on to the other end of the line to rotate it.
It'due south also possible to rotate lines the aforementioned way you rotate elements and images in Canva through the rotate icon.
Step 5: To suit the thickness of your line (in simpler terms, make information technology thinner or thicker), simply select it and head to the editor toolbar.
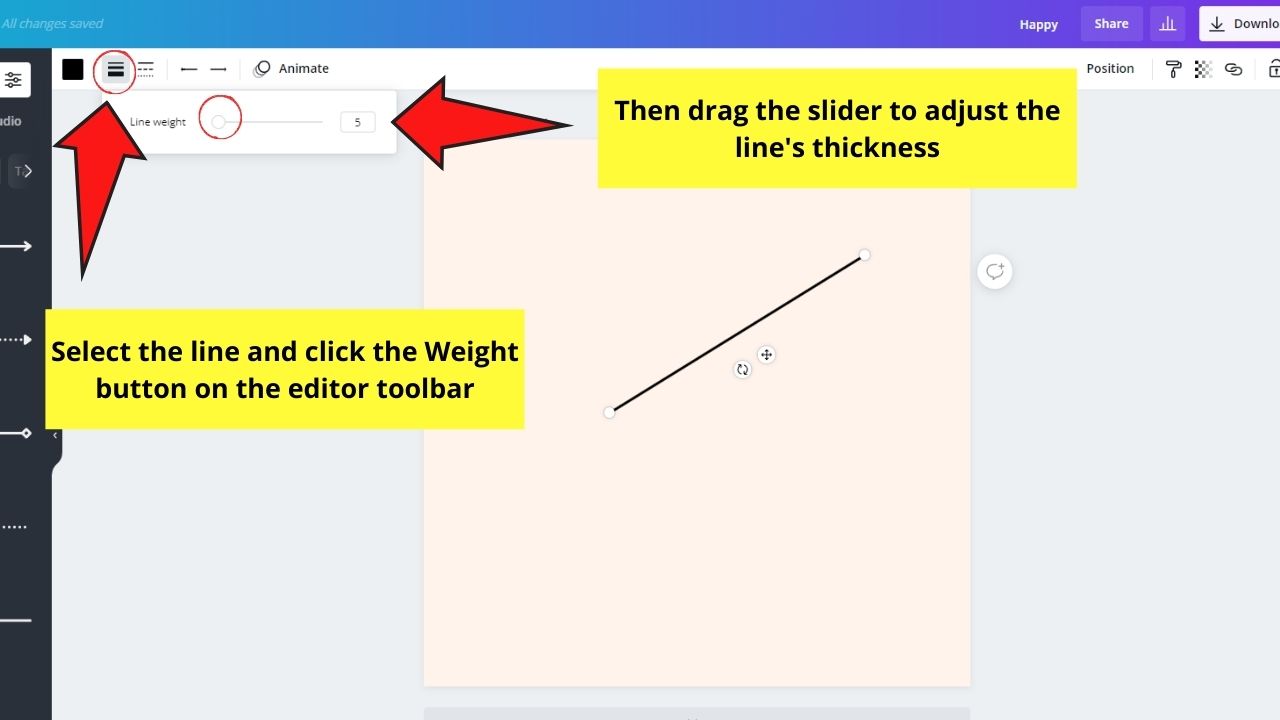
From there, click the Weight button. This will show you a slider that y'all can drag to increase or decrease the thickness of the line.
Step 6: Now, if y'all don't want to use a simple direct line or you lot merely want to add more result to your design, y'all can change its manner.
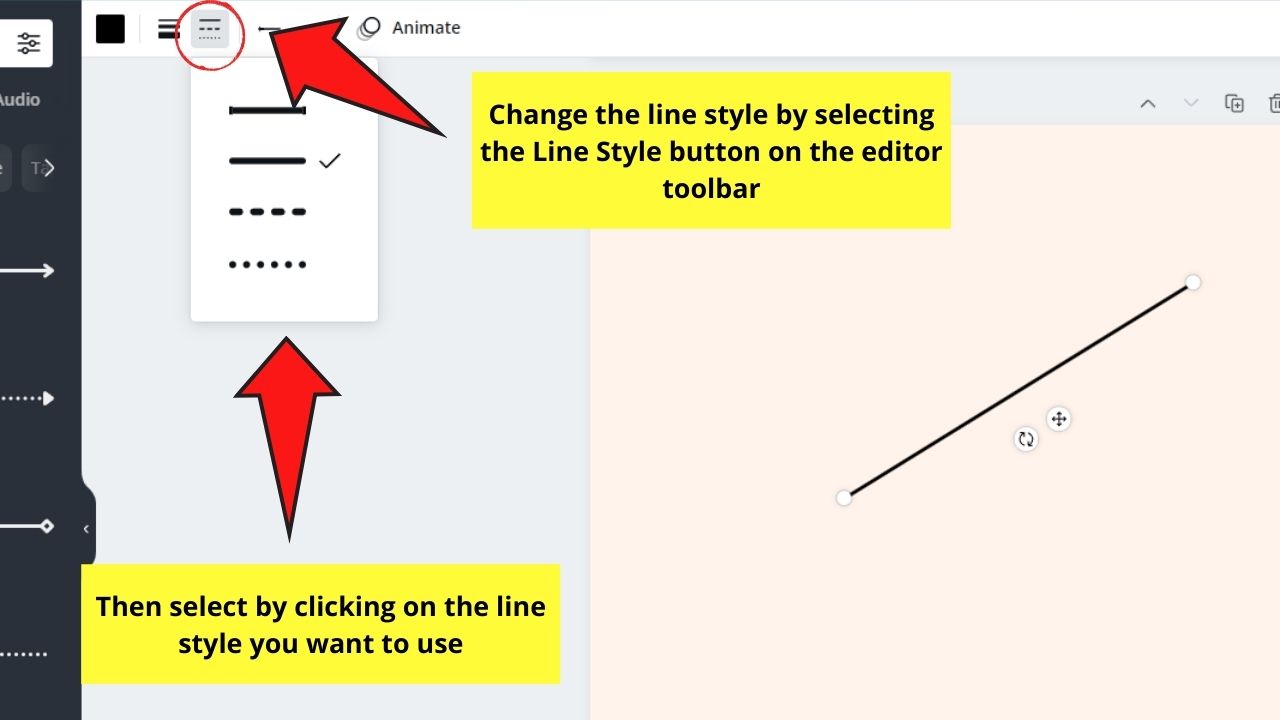
Again, select the line past clicking on it and caput to the Line Manner button on the editor toolbar. From there, you'll come across diverse line styles you can apply to the current line you're working on.
Pace 7: If y'all want to add more fun to your line, you lot can even add animations to it. Just kickoff, brand sure you've selected the line past clicking on information technology.
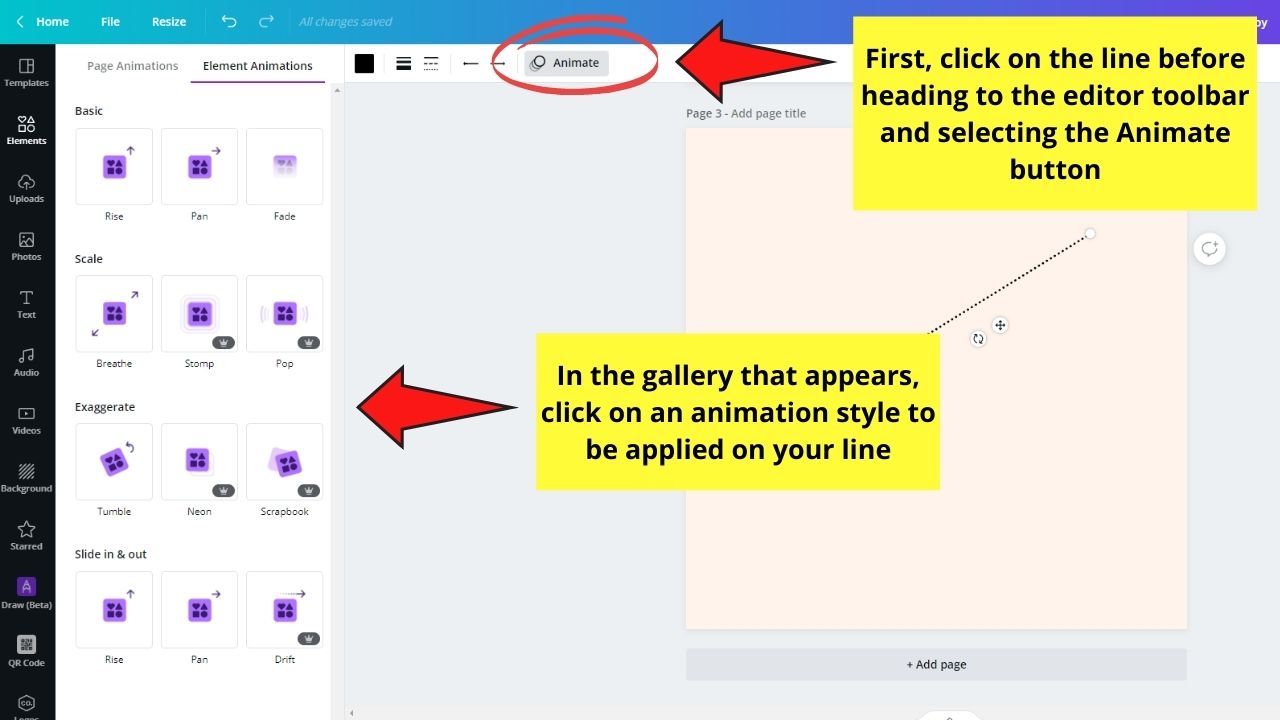
So, head to the editor toolbar and select the Animate push button. From there, cull what blitheness fashion y'all want to add to your line from the gallery.
And, but similar that, you've fatigued lines on Canva as professional person graphic artists do. Simply recollect the steps I taught you, and y'all'll never go astray.
Oftentimes Asked Questions about How to Draw a Line in Canva
Can I yet change the line I drew later on clicking the "Washed" push in Canva's Draw characteristic?
Unfortunately, once you hit Done, the changes made are permanent, and you tin can't make whatever more changes to the line you drew. Yous'll have to start from scratch and draw another line, making sure to edit every aspect of it before saving it.

If I describe a line using the Lines category in the Elements tab, can I undo whatsoever changes I've applied to information technology?
Different drawing lines with the Depict feature, you can disengage any unwanted changes or mistakes made when creating one from the Elements tab. Simply click the Disengage button on the menu bar, or press the Ctrl/Cmd + Z buttons on your keyboard to reach this.

Hey guys! It'south me, Marcel, aka Maschi. I earn a full-fourth dimension income online and on MaschiTuts I gladly share with you guys how I stay on peak of the game! I run several highly profitable blogs & websites and love to speak about these projection whenever I get a take chances to do then. I do this full-time and wholeheartedly. In fact, the moment I stopped working an 8-to-5 job and finally got into online business as a digital entrepreneur, is problably one of the best decisions I ever took in my life. And I would like to make sure that YOU can get on this path also! Don't let anyone tell y'all that this can't be done. Heaven's the limit, really…as long every bit you BELIEVE in it! And information technology all starts right here..at Maschituts!
Source: https://maschituts.com/how-to-draw-a-line-in-canva/
Posted by: cryersaterring.blogspot.com



0 Response to "How To Draw A Line In Canva"
Post a Comment