How To Create Shortcut Keys In Sql Server 2012
In-Depth
Keyboard Shortcuts in Windows Server 2012
Many of the tried-and-true shortcut commands still work in the latest version of Windows Server and Windows 10. However, there's a few new additions that you might not know about.

Let me start this article by saying I am a bit of a keyboard shortcut nut. I hardly ever take my hands off the keyboard unless it can't be avoided. On too many occasions I have watched my fellow administrators take a minute to do a simple copy and paste because they are moving the cursor excruciatingly slow on a laptop touch pad. I find myself chanting Ctrl+A, Ctrl+C, Alt+Tab, Ctrl+V. Those of you who understand the usefulness of keyboard shortcuts realize that the previous series of Ctrl keys can copy and paste text in about two seconds without ever touching a mouse. This may seem a bit trivial to those of you who are addicted to the mouse, but with a little practice, you can save a lot of time using the shortcuts outlined below.
Some of the most useful keyboard shortcuts will work in any version of Windows and in almost all applications.
Ctrl+A: Marks all of the text on a page. Depending on the amount of text, this quick keystroke can save you time from having the click and drag the mouse across pages of information.
Ctrl+C : Copies all marked text or images to memory. No need to right click and choose Copy anymore. For those who are really old school, you can also press Ctrl-Ins.
Ctrl+V: Pastes text and images copied to memory. No need to right click and choose Paste anymore. This also works the same as Shift-Ins.
Ctrl+X: Deletes text and copies it to memory.
Alt+Tab: This will switch between open applications. If you press it once, you will be transferred to the previous application you have opened. If you continue to hold the Alt key down, you can press the Tab key to toggle through all open applications.
Winkey+R: The command I use most of the time is Winkey+R (see Figure 1). This will bring up the Run prompt. If you want to perform a quick ping, there is no need to launch PowerShell; simply bring up a Run prompt and ping your address from there. I use the Run prompt to launch all kinds of programs such as:
- Lusrmgr.msc for Local User Manager
- Mstsc for Microsoft Terminal Server Client
- Gpedit.msc for Group Policy editor
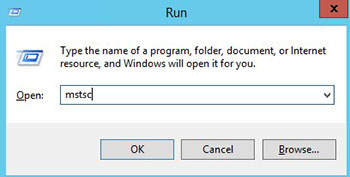
You can use Ctrl+Esc to bring up the Windows 2012 Start page, which acts the same as pressing the Winkey itself. Pressing Ctrl+Esc again will take you back to the desktop. Once at the Start Menu, you can simply start typing and the Search menu will appear.
Winkey+I: This keyboard combination will bring up the Settings menu (see Figure 2). The Settings menu contains quick access to the Desktop, Control Panel, Personalization, and Server Info.

Winkey+C: This keyboard combination brings up the Charms menu (see Figure 3). The Charms menu contains quick access to Search, Start and Settings.

Winkey+Q: This keyboard combination brings up the Search window (see Figure 4).
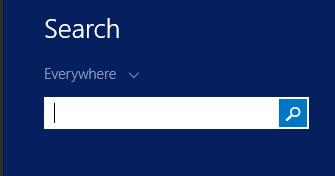
Many people do not use the Search feature in Windows as often as they should. Windows Search comes as a standard component in new versions of Windows and is enabled by default. It allows you to find many applications or files quickly without have to click the mouse a dozen times.
Winkey+X: This combination brings up a litany for administrator tools (see Figure 5).
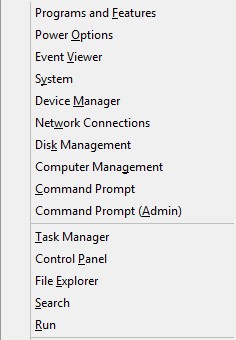
This keyboard combination quickly gives you access to Programs and Features, Network Connections, Power Options, Event Viewer, System, Device Manager, Network Connections, Disk Management, Computer Management, Command Prompt, Command Prompt (Admin), Task Manager, Control Panel, File Explorer, Search, Run and the Desktop.
For those of you who refuse to let go of the mouse, there are a few shortcuts introduced in Windows 8 and Windows Server 2012 that you can have fun trying. If you position your cursor in the very upper right of the screen, it will bring up the Charms menu or you can hover in the lower left corner by the task bar, which will launch a miniature version of the Start screen. I have little patience trying to position the mouse with the accuracy needed to make these things happen.
If you want to get tasks accomplished quicker and are willing to try something new, start using the keyboard shortcuts and you will not be disappointed.
About the Author
Troy Thompson has worked in network administration for over 25 years, serving as a network engineer and Microsoft Exchange administration in Department of Defense, writing technology articles, tutorials, and white papers and technical edits. Troy is a Cisco Certified Academy Instructor (CCAI), and has numerous other certifications including CCNA, MSCE+I, Network+, A+ and Security+. Troy has also traveled the world playing music as the guitarist for the band Bride. Contact information is [email protected]
How To Create Shortcut Keys In Sql Server 2012
Source: https://redmondmag.com/articles/2016/04/22/keyboard-shortcuts-in-windows-server.aspx
Posted by: cryersaterring.blogspot.com


0 Response to "How To Create Shortcut Keys In Sql Server 2012"
Post a Comment